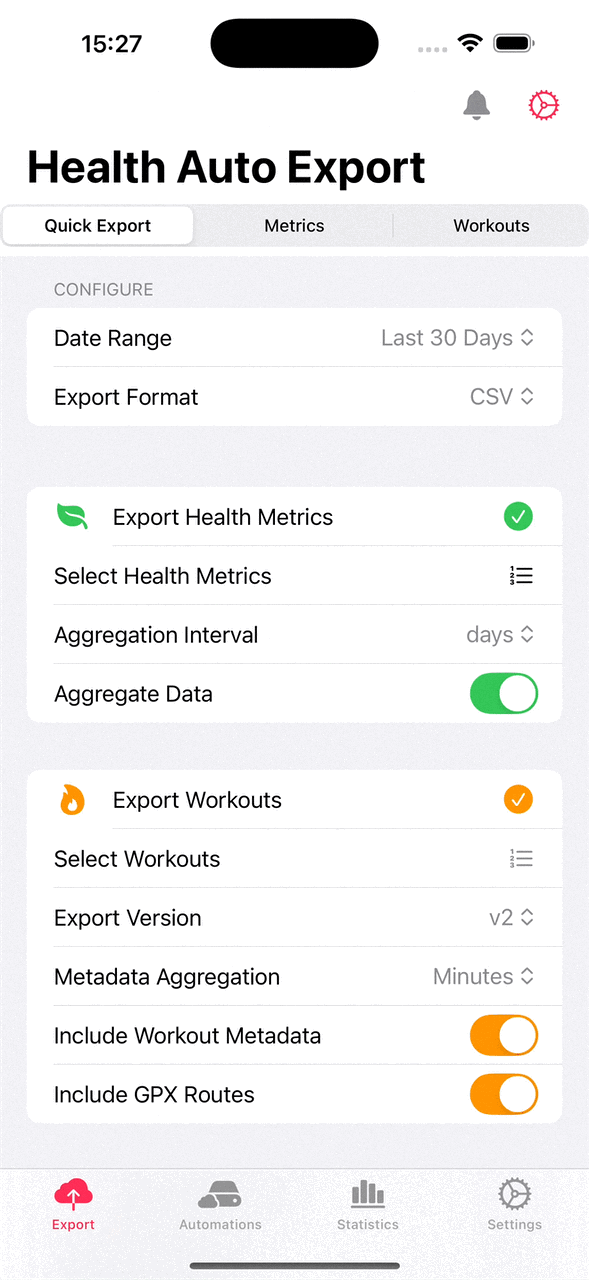Sync Apple Health Data
to Mac
Prerequisites
This guide requires that you have the Health Auto Export app installed on iPhone and Mac.
Syncing data to Mac requires Premium access.
Setup on iPhone
Navigate to Auto Sync
On iPhone, navigate to the Auto Sync screen as shown. Here you’ll see separate options for syncing Health Metrics and Workouts to Mac.
After selecting one of these options, you’ll find the configuration settings for manually triggering a data transfer.
Syncing Health Metrics/Workouts is enabled by default. Disable this setting if you do not want data to be synced to Mac.
Date Range: select a date range for data to transfer
There is no limit to how much data you can transfer, however, the more data you sync, the longer it will take. Consider sync smaller date ranges initially then transfer more data as you desire.
When manually syncing Health Metrics, use the “Filter Health Metrics” option to specify which data is transferred at runtime. Each selected metric will add to the total time it takes to complete a transfer.
Sync data: Once you’ve started the transfer, data is saved at the path iCloud Drive > Health Auto Export > AutoSync.
You must be signed into your iCloud account and have iCloud Drive enabled
Data will continue to sync intermittently in the background after initial setup is completed
Please note new data can only sync when your iPhone is unlocked
Add the Auto Sync widget to your iPhone Home Screen in order as shown below to assist with background syncing to Mac.
How to Use the Auto Sync Widget
Add the Auto Sync widget to your Home Screen in order to run sync data while Health Auto Export is in the background.
Follow Apple’s instructions for adding widgets to the Home Screen. In the widget menu, search for “Auto Export.”
Swipe to the “Auto Sync” widget type. Tap on the widget to add it to your Home Screen.
When the widget updates, new data is synced to your Mac.
Setup on Mac
Once you’ve installed and set up Health Auto Export on iPhone as outlined above, follow these steps to ensure data shows consistently in the macOS application.
Health Auto Export for Mac will read the data stored in iCloud Drive.
Follow the steps below that correspond to the points depicted in the image:
This highlights the Auto Sync folder in iCloud Drive. Navigate to the path iCloud Drive > Health Auto Export > Auto Sync to find this folder.
When you navigate any of the sub-folders you'll see any data that has been synced from iPhone. The example shows Health Metrics, but you'll see similar .hae files for workouts and workout routes.
This references the cloud icon you might see for various files or folders inside the Auto Sync folder (ignore the specific folder highlighted here, it's just for reference). If you see this icon, it's indicating the file/folder exists in the cloud but isn't downloaded to your Mac. iOS and macOS perform some optimizations to save local disk space. If this happens, however, the Mac client can't read that data since it's not yet stored locally.
Right click on any file or folder that has the cloud icon from Step 3, you'll have the option to Keep Downloaded. Right click on the Auto Sync folder and you select the option to Keep Downloaded. macOS will now automatically download all new and updated files stored here by the iOS app.
Sometimes iOS may not immediately sync all data, if you navigate to the Auto Sync folder via the Files app on iOS and this will allow the data sync to run instantaneously.
Troubleshooting
If data is not syncing between devices, check the following criteria to ensure you are set up correctly.
You must be signed into the same iCloud account on your devices.
iCloud Drive must be enabled on all devices for Health Auto Export in iCloud settings section of the Settings app.
See how to enable iCloud Drive on your devices.
On iPhone, ensure you have granted read access to Apple Health.
See how to manage Apple Health data.
On iPhone, ensure you have Auto Sync enabled for health metrics and workouts.
If data is not visible on Mac after completing the steps above, try quitting then relaunching the app.
You must have Premium access to continue to sync data after the app trial period has ended.
Further documentation on issues with background syncing is available here.
Advanced Technical Support
Still need help? Book a private 1-on-1 technical support consultation to get help setting up health data sync from iPhone to Mac.